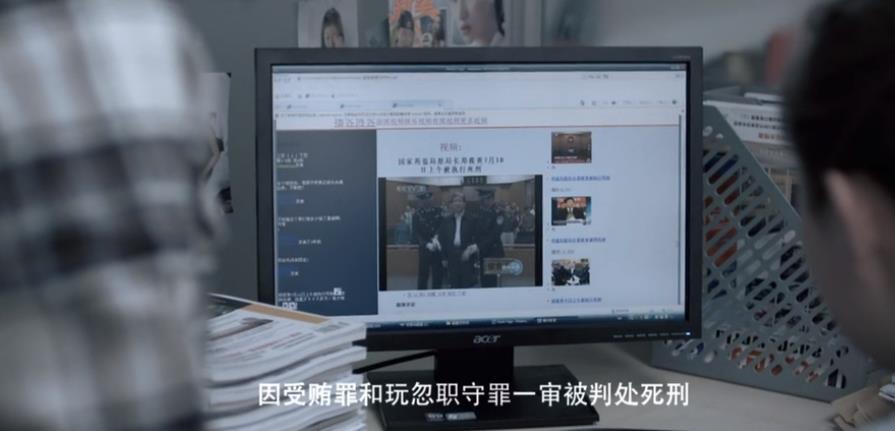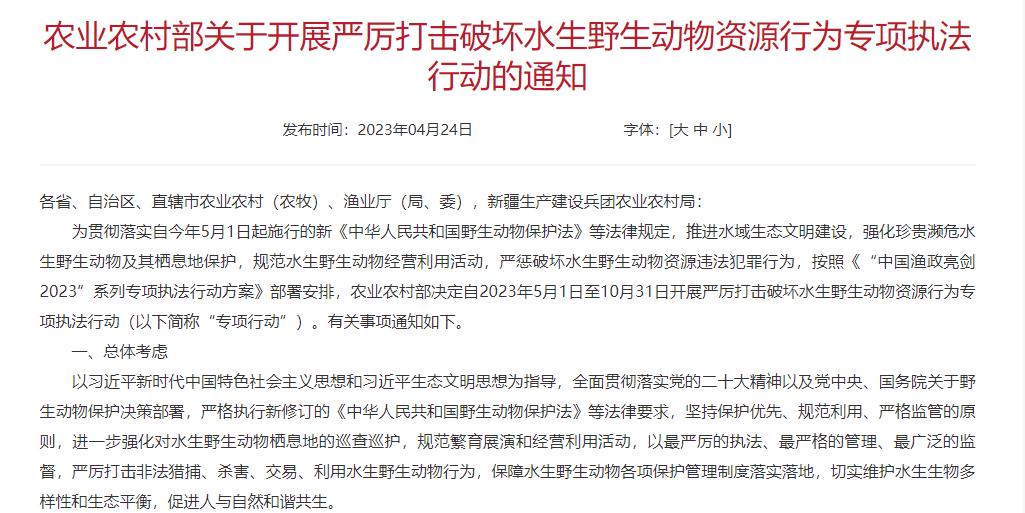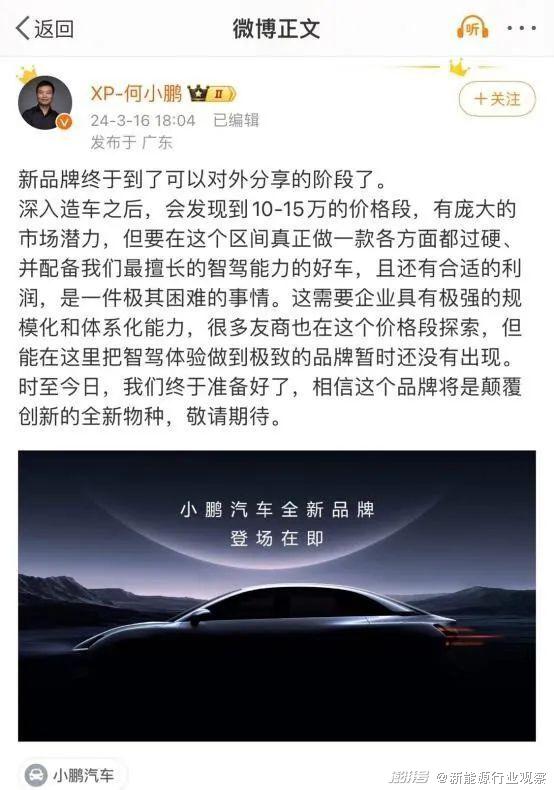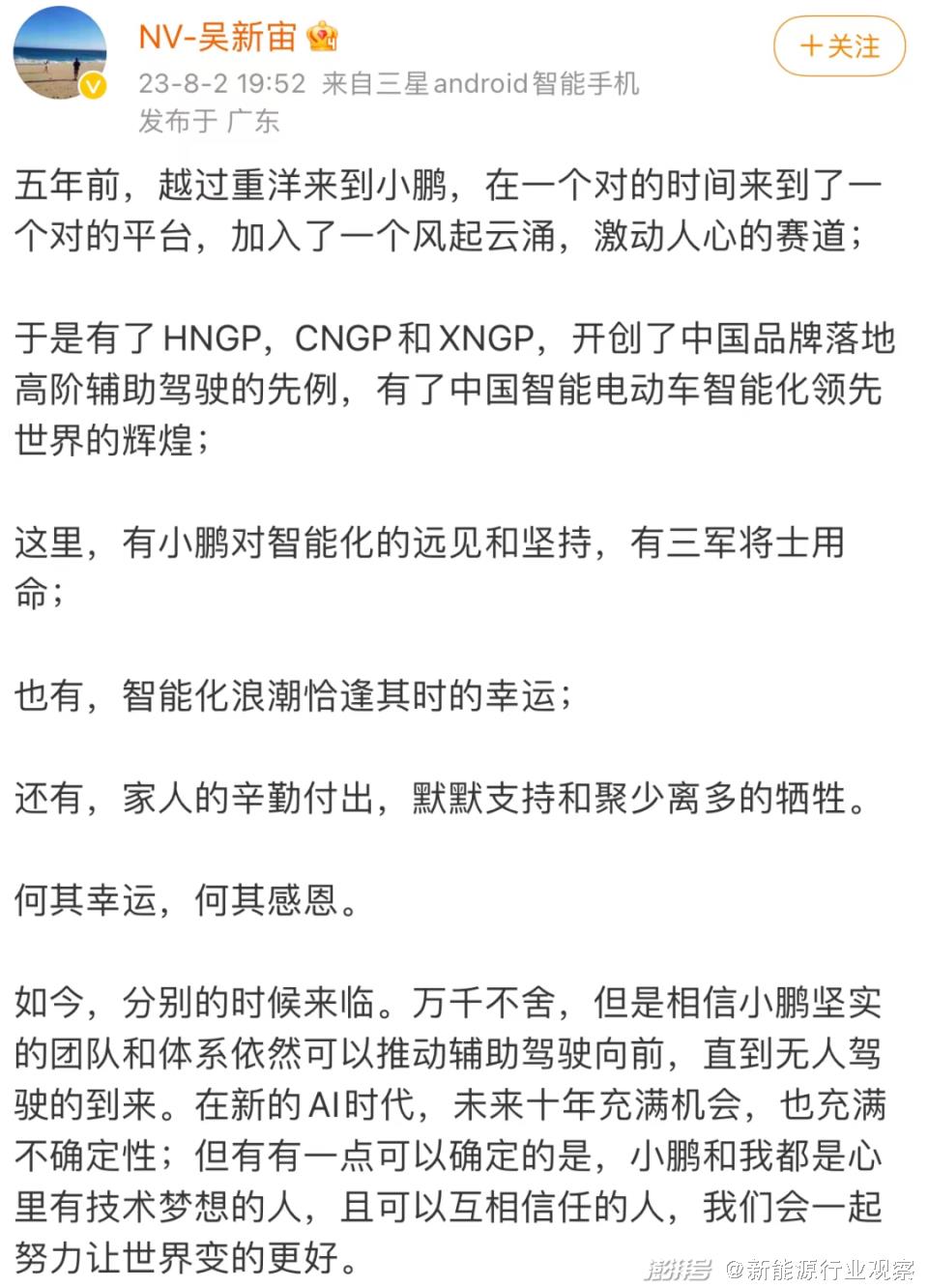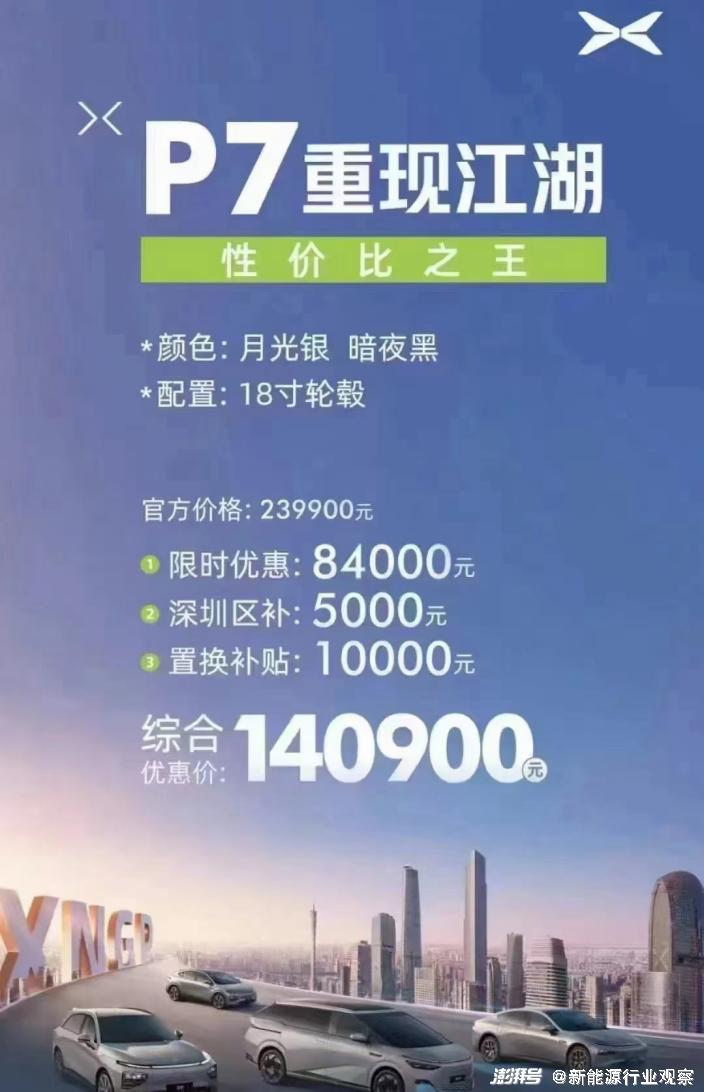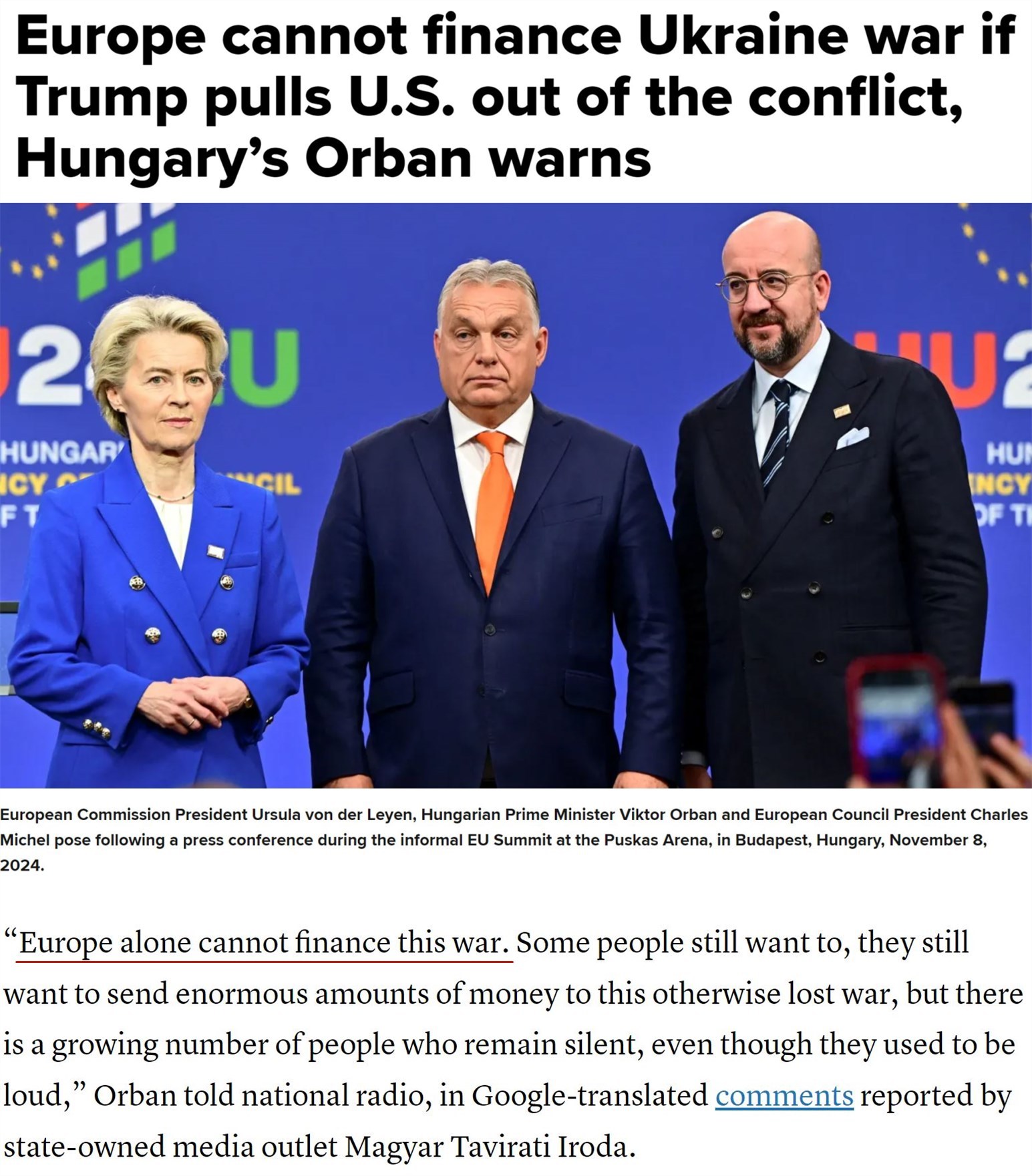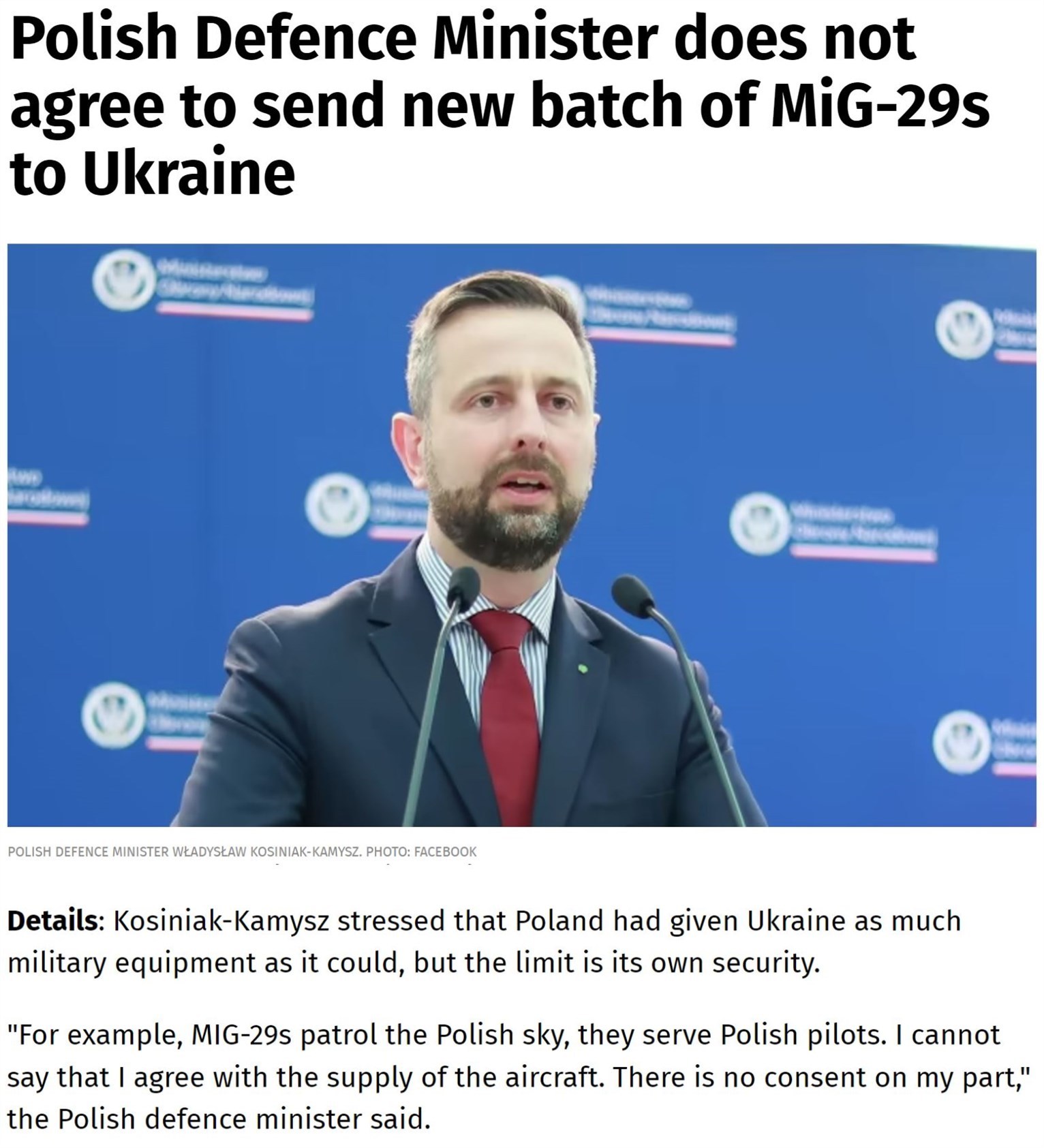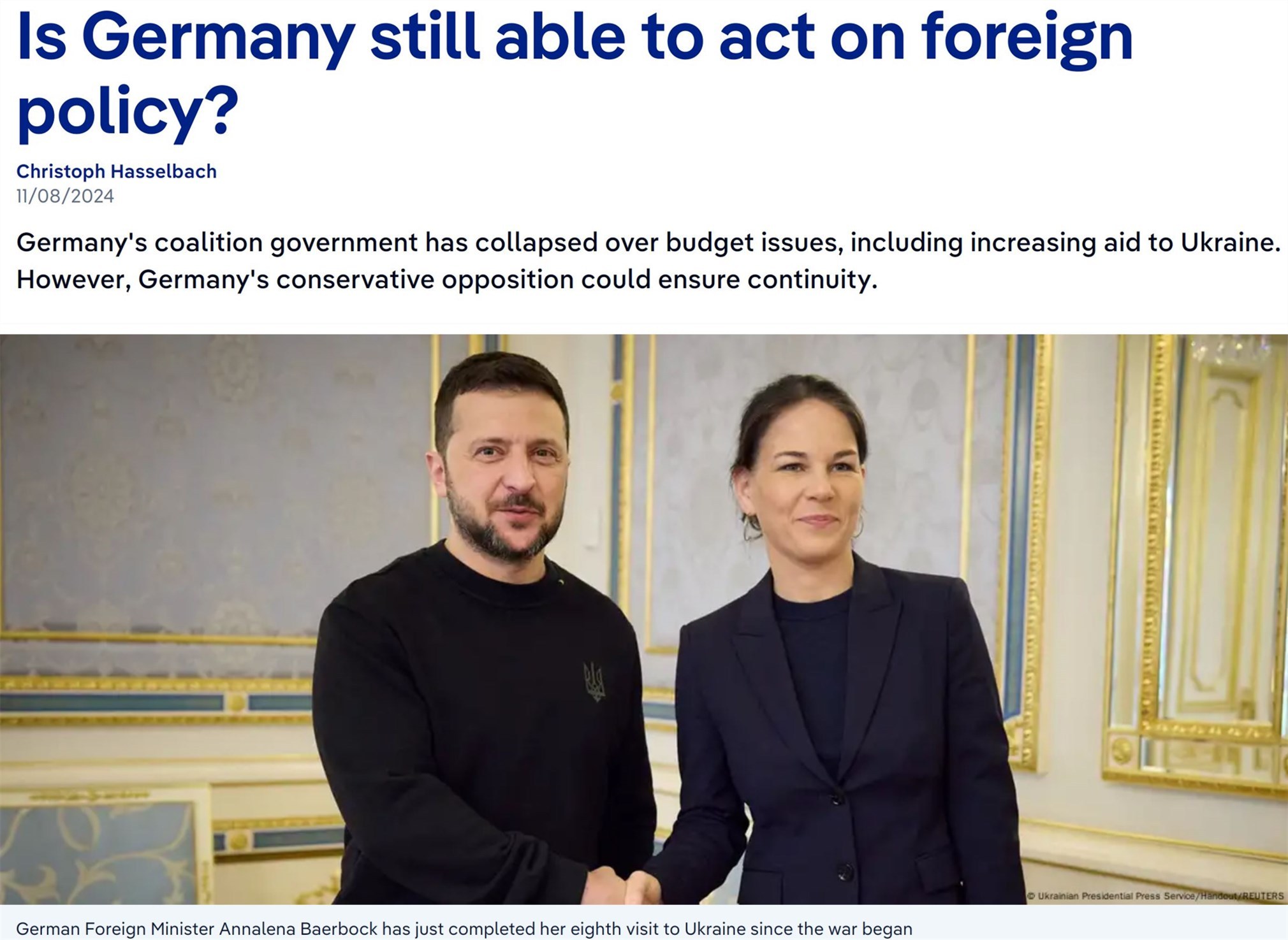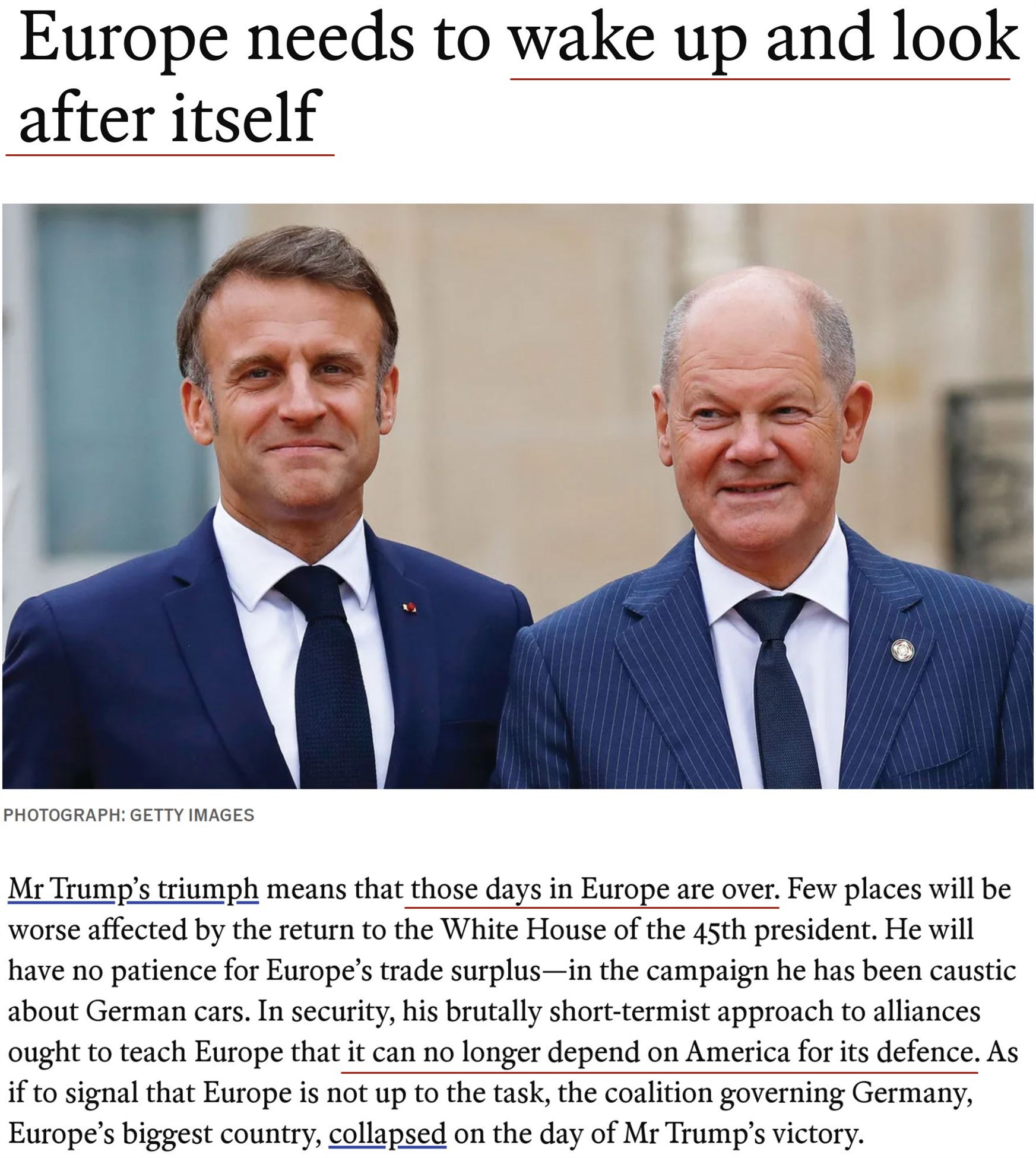New energy foresight (ID: xinnengyuanqianzhan) original
Wen Shu cong cong
Make up and be smooth
A few days ago, a mysterious car appeared near Xiangyun Town, Shunyi, Beijing. The car body is tightly wrapped, but it is not difficult to see through its unique lights that this car is the brand-new car of Xpeng Motors "MONA" which will debut at the 2024 Beijing Auto Show.

Source/New Energy Prospective Shooting
In February of this year, the test spy photos codenamed "MONA" were exposed by many media platforms.
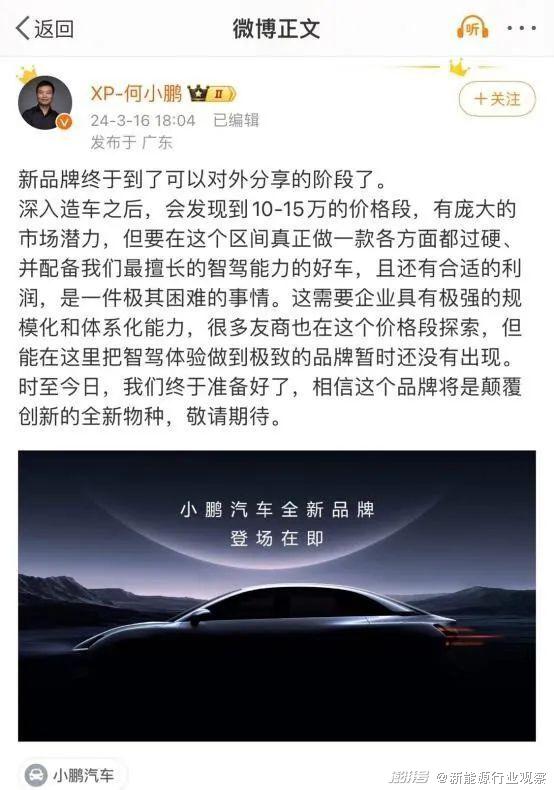
Source/He Xiaopeng Weibo New Energy Prospective Screenshot
As the listing of "MONA" approaches, it may change the dilemma of Xpeng Motors’s weak sales in the "new force of making cars".
Xpeng Motors sold 9,026 vehicles in March, and the cumulative sales in the first quarter reached 21,800 vehicles. According to the sales target of 280,000 vehicles in Xpeng Motors in 2024, less than 7.8% of them have been completed at present, and the pressure in the last three quarters can be imagined.
It is worth noting that Xpeng Motors’s sales performance is not good, and its performance situation is not optimistic. In 2023, the net loss of Xpeng Motors reached 10.38 billion yuan, with a year-on-year increase of 13.6%.
Faced with the double pressure of sales and revenue, Xpeng Motors, which shouted "the first year of the knockout", urgently needs a "cardiotonic".
01
Sales in the first quarter underperformed the market.
According to the latest sales data released by Xpeng Motors, although it increased by 20% year-on-year, Tucki once again underperformed the market. You know, in 2021, Xpeng Motors once topped the list of new forces with an annual sales of 98,000 vehicles.
Looking back, in the first quarter of this year, the top three seats in the "new forces to build cars" were asking for boundaries, ideals and zero running. Among them, as a "new force", the delivery volume in the first quarter was 85,800 vehicles, up 636.27% year-on-year; The ideal, which was once as famous as Wei Lai and Tucki, has now "soared", with a delivery volume of 80,400 vehicles in the first quarter, a year-on-year increase of 52.9%; The zero-run car, which has been behind Tucki for several years, although there are still no more than 10,000 models at present, its market potential can not be underestimated according to the data of its delivery volume of 33,400 vehicles in the first quarter, with a year-on-year increase of 217.92%.
As a result, the once three-legged pattern of "Wei Xiaoli" has long since ceased to exist.
In addition to the increasing number of new car-making forces in the new energy market, the "second generation of cars" such as Extreme Krypton, Deep Blue and Lantu, which are backed by traditional car companies, are gradually getting better and gaining market share.
Under the fierce market competition, automobile products are compared by consumers under a "magnifying glass". Xpeng Motors’s own product weakness and sales service system are slowly emerging.
In terms of intelligence, as one of the first new forces to enter the market, Tucki once won a wave of market dividends by virtue of its P7 all-voice in-vehicle system and long battery life. However, in the past two years, Xpeng Motors, which still preaches "smart driving", not only has no obvious advantage in the actual expenditure on R&D, but also has a serious loss of R&D personnel.
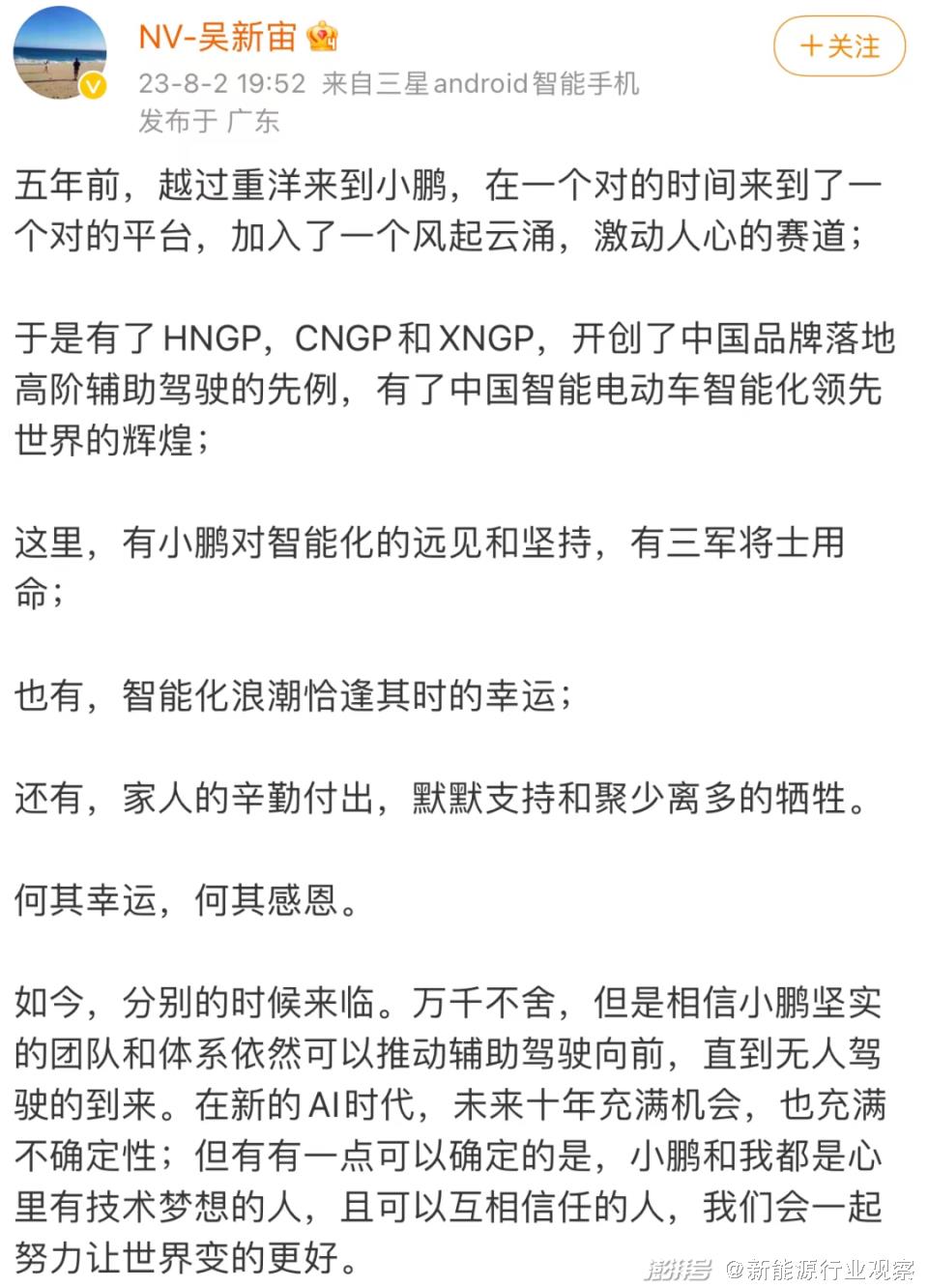
Source/Wu Xinzhou Weibo New Energy Prospective Screenshot
In the second half of 2023, Xpeng Motors frequently lost its R&D "veteran". With the departure of Wu Xinzhou, vice president of Xpeng Motors Autopilot, the responsible persons of perception, decision-making and laser radar have also left. Recently, according to the interface news, Liu Yilin, senior director of Xpeng Motors Autopilot, will leave his post.
As a result, Xpeng Motors’s intelligent moat is thin.
Zhong Shi, an auto analyst, told New Energy Foresight, "Since Wang Fengying entered Tucki, Tucki has been undergoing an all-round organizational restructuring, but this internal rectification will take time and will affect its current performance to a certain extent; At the same time, Tucki is also somewhat weak in product strength, but from the planning of Tucki, it is actually slowly adjusting. This year, Tucki’s new products may improve after they are listed. "
02 once the explosion, into a dark moment.
However, at present, Xpeng Motors’s existing models have not formed a fighting force, and won sufficient time for its new products to appear and climb. Even in this sales report, Tucki P7, an explosive model that Xpeng Motors once prided itself on, has played the role of disappearing.
According to the statistics of the third-party platform, P7, once the "Hua Dan" in Xpeng Motors, has experienced a step-by-step sales performance since its listing, and will hold the title of the new power pure electric vehicle in 2021. However, this good time didn’t last long. Since the second half of 2023, the sales volume of Tucki P7 began to decline all the way. In February this year, the retail volume was less than 1,000 vehicles, which was a waist-cutting decline from the previous month, reaching 113.3%.

Source/Xpeng Motors official website New energy forward-looking screenshot
Sales declined, but the number of complaints increased, mainly focusing on issues such as battery life discount and power battery failure. At the beginning of November last year, 290 owners of Tucki P7 jointly sent a letter to He Xiaopeng, CEO of Xpeng Motors, expressing their dissatisfaction with the unfulfilled OTA upgrade.
To make matters worse, according to incomplete statistics, there have been many spontaneous combustion incidents in P7, Tucki since 2024.
Tucki P7′ s "reputation" is not as good as before.
Perhaps based on this, Tucki P7 has not been found in many Xpeng Motors stores in Beijing. However, due to the listing of Xiaomi SU7 and the steady improvement of sales of the new M7 in the world, the passenger flow of many Xpeng Motors stores is only single digits, and at the same time, it is obviously less than that of Xiaomi and Huawei.
In fact, since the first model of Xiaomi, SU7, was officially put on sale on March 28th, all major new brands have been impacted to some extent, but Xpeng Motors’s feedback on this matter seems to be particularly obvious.
However, Zhong Shi said, "The listing of Xiaomi SU7 will have a certain impact on Tucki P7 in the future, but not so soon. After all, the current delivery capacity of SU7 is not enough, and it takes time to climb the production capacity. Therefore, in the absence of sharing more market share, SU7 during this period will basically not pose too much threat to the market. "
In response to the current and expected competitive pressure, it has become Xpeng Motors’s choice to rush into the "wave of price reduction". On April 1st, Xpeng Motors issued a statement on the official platform, stating that from April 1st to April 30th, the 2024 Tucki G9 will start the subsidy for smart driving, and the current car will be reduced to a maximum of 20,000 yuan.
On April 15th, a poster of "Tucki P7 reappears in rivers and lakes" was circulated on multi-media platforms. The contents of the poster showed that the original price of a version of Tucki P7 was 239,900 yuan, and now the comprehensive preferential price is 140,900 yuan.
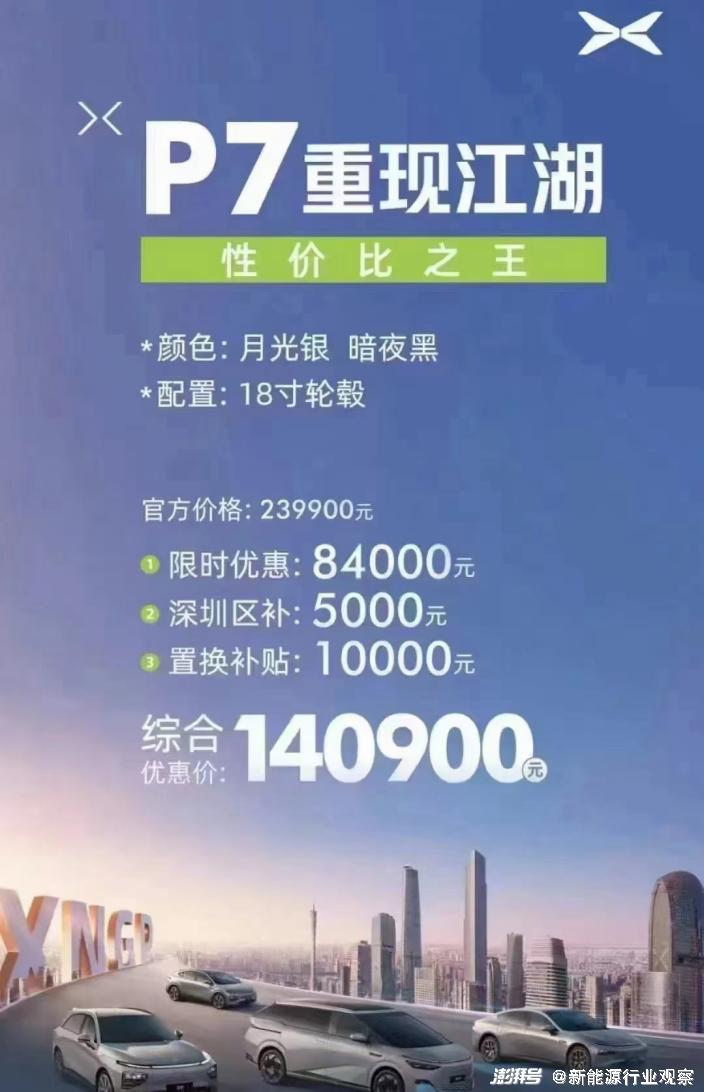
Source/new energy forward-looking readers for the picture
Informed sources told New Energy Foresight that this is a qualified customer price in Shenzhen, but the quantity is small, and the model is a silver low-profile version.
As a result, all the models in Tucki have joined the army of price reduction, and even the P5 and P7 in Tucki have dropped to less than 150,000 yuan, which overlaps with the upcoming "MONA" price.
In addition, putting pressure on dealers has also become an "open plan" for Xpeng Motors to cope with market competition. However, many insiders said that the advantage of the dealer model lies in the double benefits when the products are competitive; When the product strength is not strong, the main engine factory will also be under double pressure.
03
In the eventful "spring", Tucki bet on the brand new MONA.
Recently, influenced by the good news that Tucki G9 went to sea, Xpeng Motors rebounded in the secondary market. However, under the background of intelligentization and electrification sweeping the automobile market, Xpeng Motors was suppressed by the world, ideal and Weilai, and pursued by Xiaomi SU7, Extreme Krypton, Deep Blue and Lantu.

Source/Xpeng Motors official website New energy forward-looking screenshot
In the first year of the knockout, Xpeng Motors moved forward under heavy pressure.
In contrast, some weak brands of new forces gradually marginalized, and finally ended up losing the market, such as Gaohe, Aichi and Weimar. New energy foresight found in several shopping malls in Beijing that the former Gaohe exhibition hall was empty, with only a few dusty Gaohe cars.
Ren Wanfu, an auto analyst, told New Energy Foresight, "In 2024, even in the next 1-2 years, due to the efforts of traditional car-making enterprises in new energy, the current market will be squeezed. In this case, it will accelerate the withdrawal of some weak new energy brands, but in fact this is a good thing."
In Ren Wanfu’s view, only by giving some superior resources and technologies to enterprises that have really made achievements can we face international competition. Gaohe is only one of them, and there may be other marginalized new forces making cars one after another in the future.
Cui Dongshu, secretary-general of the Federation, also said, "The current complicated automobile market situation will accelerate the elimination process of some weak brands with small sales volume and tight capital chain to a certain extent."
Xpeng Motors has stepped up its pace and laid out its market in various directions.
He Xiaopeng, CEO of Xpeng Motors, said in an internal letter to start construction in 2024 that "2024 is the year when the accumulation of products and technology platforms in Xpeng Motors broke out. Tucki has planned 30 cars in three years, and recruited about 4,000 people in 2024, investing more than 40% of research and development expenses. "
According to the official plan of Xpeng Motors, the first models will be launched in the 150,000 class and over 300,000 class respectively this year. The 150,000-yuan category is the brand-new brand MONA that Xpeng Motors cooperates with Didi.
On February 29th, Xpeng Motors officially announced that it had signed a technical cooperation agreement with Volkswagen for joint development of platform and software, and announced that it would jointly develop two B-class pure electric vehicles specially for China market, which will be officially launched in 2026.
This is not the first cooperation between Tucki and Volkswagen. At the end of last year, Volkswagen spent 5 billion yuan to acquire a 4.99% stake in Xpeng Motors and formally became a shareholder in Tucki.
Overseas layout is also the road to redemption for Xpeng Motors. Xpeng Motors has reached strategic cooperation with five local dealer groups in five markets in the Middle East and Africa, including UAE, Egypt and Lebanon. According to the plan, Xpeng Motors will also expand into other European markets including German, British, Italian and French markets during the year.
The leader who has been in the forefront of new power brands for many times with technical labels is now struggling below the average sales volume. In 2024, whether Xpeng Motors, with its large-scale, intelligent and international layout, can usher in a new turning point in brand development will continue to be concerned.
* The title map comes from vision china.
* Disclaimer: In any case, the information or opinions expressed in this article do not constitute investment advice to anyone.